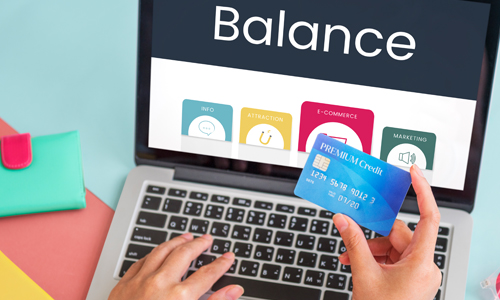How to Manage Credit and Debit Cards in Samsung Pay?
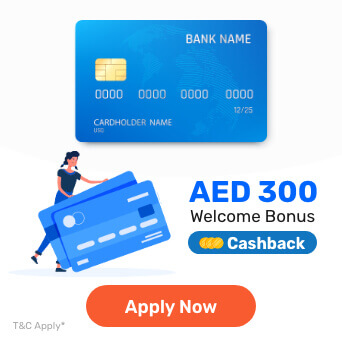
What is Samsung Pay?
Samsung Pay is a digital wallet service available for Samsung users to make transactions via their mobiles globally. It is one of the secure ways to conveniently make purchases without worrying about fraudulent transactions. To use this feature, Samsung users are required to create accounts and link their credit cards or debit cards with a Samsung Pay account.
This article will explain the entire functionality of Samsung Pay as well as its benefits, how to create an account, how to add a card to Samsung Pay, how to make payments, and other related details.
Benefits of Using Samsung Pay
If you are a Samsung user and interested in using the Samsung Pay app, first have a look at the top features of this application -
- The app lets you make payments and other transactions using your debit card or credit card credentials without the need to use your card physically
- The mobile app can be operated at multiple locations across the globe, meaning that you can easily use it in stores and for online purchases around the world
- With Samsung Pay, you can get multiple discounts, offers, gift cards, and vouchers upon local as well as international purchases
- Samsung Pay is a secure platform and the application is equipped with enhanced security. Each Samsung Pay transaction is secured with your bank’s fraud protection. Every time you make a payment, you would be required to authenticate the transaction via PIN, iris scan, or fingerprint.
How to Set Up Your Samsung Pay Account?
Setting up a Samsung Pay account involves a few simple steps as discussed below -
- Complete the download and installation of the app on your smartphone
- Watch the intro video and sign into your Samsung account
- If your Samsung account already exists, type in your credentials to log into your account
- Go through the terms and conditions, agree to them, and tap on the ‘Next’ button.
- You will now be required to set up a verification method, for which you can choose any of the options from iris scanner, PIN, or fingerprint option. For backup purposes, you will need to set up a PIN.
- Choose a suitable verification method and create a 4-digit PIN for your Samsung Pay
The next step would be to link your credit card or debit card, for which you can refer to the following section.
How to Manage Debit Cards and Credit Cards in Samsung Pay?
Follow the set of instructions below to know how to add card to Samsung Pay -
- Open your Samsung Pay app
- Click on the plus icon (+) over Payment cards
- Your phone camera will automatically get activated - place your credit card or debit card (whichever you want to link) in front of the camera
- The app will recognise the card number and expiry date. After that, type in your name and the security code (CVC/ CVV/ CID).
Alternatively, you can also enter the card details such as the card number and expiry date manually. For this, simply tap on the ‘Add Card Manually’ instead of using your phone camera.
- Click on the ‘Next’ option after entering all the card details
- Once the app validates your card, agree to the terms and conditions
- To complete the verification process, choose any of the authentication methods and follow the on-screen prompted instructions
- The app may ask you to sign the card - complete the action in the box given on the screen
- Your debit or credit card would now be successfully linked with Samsung Pay
To add more debit cards or credit cards, simply click on the ‘Add another card’ option after you have already added a card. You can also select the ‘Payments Card’ option on the homepage of Samsung Pay and click on ‘Add’.
How to Use Samsung Pay to Make Payments?
Now that you are aware of how to add card to Samsung Pay, let’s find out more about the process of making payments with your linked credit card or debit card -
- Upon opening the Samsung app on your smartphone, your linked debit card or credit card will be displayed on the screen. In case you have several cards added to your Samsung Pay account, swipe to switch your card and select one.
- Proceed towards the payment mode through the verification method chosen by you during the sign-up for your account from fingerprint, PIN, or iris scanner
- Once you authenticate, the payment mode will get activated
- Touch the back of your smartphone to the card machine/payment terminal or touch the smartphone to the side of the card machine. A total duration of 30 seconds will be given to do this. In case you fail to do so, repeat the 2nd step.
- To authorise the payment, you may have to enter the PIN of your debit card or credit card on the terminal or card machine
How to Manage Samsung Pay If Your Watch or Smartphone is Missing?
As a Samsung user, it is advisable for you to lock your phone via Find My Mobile as your Samsung Pay would automatically get locked with this. In this case, the app will not accept any transactions or payments until you re-validate your identity.
Here’s how you can lock your device through Find My Mobile -
- Visit the official website of Find My Mobile and sign in to your Samsung account
- A list of devices will appear on your screen from where you need to choose your phone
- Once you locate it, hit ‘Lock’
- Provide the essential details before tapping on the ‘Lock’ option
Related Links
More From Credit Cards
- Recent Articles
- Popular Articles